Start Menu is a very simple app launcher for macOS. Despite multiple ways to launch apps, that already exist, this tool could be useful for some people. It just displays all your apps in alphabetical order, in a place where you need it - that's all. You can drag its icon to any place of your Dock, where you'd like to see the application list. To make it active after system restart, click its Dock icon with a right mouse/ trackpad button and choose Options Open at login. Icon customisation is available as well.
Hit Command+Spacebar to bring up Spotlight and type “Activity Monitor” followed by the return key. Take control of your menu bar. Bartender is an award-winning app for macOS that superpowers your menu bar, giving you total control over your menu bar items, what's displayed, and when, with menu bar items only showing when you need them. Bartender improves your workflow with quick reveal, search, custom hotkeys and triggers, and lots more.
- For some start-ups, the menu bar is missing! (with the apple menu item, at the top of the screen). The place for it is reserved, the menu bar seems to be invisible. When you lauch any application from Dock the menu bar is definitively restored (until you restart the system).
- First, here’s a quick tip that new Mac users may not already know. The current date is available in the OS X menu bar, but you have to click on the menu bar clock to see it. When you do, a drop.
- For some start-ups, the menu bar is missing! (with the apple menu item, at the top of the screen). The place for it is reserved, the menu bar seems to be invisible. When you lauch any application from Dock the menu bar is definitively restored (until you restart the system).
Tips and tricks
You can click the icon with a right mouse button or with Ctrl key to show the more compact list of Applications without icons.
If you would like to have Start Menu running on your Mac startup, click it with a right mouse button and check 'Open at login'.
You can scroll the program list with a mouse wheel, or type the first characters of the program you need, to find its menu item.
To change the button title in the Dock - just rename the program. If you don't like its logo, you can replace the program icon with any other .icns file, just open the program package and replace Logo.icns file with your file. Restart the program to apply the changes.
The latest update to macOS, Big Sur, has been highly anticipated and talked about for some time now.
It features a lot of new functions and an updated visual appearance that make the operating system look and feel closer to iOS that Apple uses on their mobile devices.
But even though there are many good aspects to Big Sur, users are also experiencing some performance issues after installing it. One of these that we will address here is the Mac finder not responding after installing Big Sur. If this is happening to you, continue reading for some quick fixes.
Contents
What Causes Your Mac Finder to Stop Responding?
- Restart Your Computer – this is always a good first step when you have any app or program that is unresponsive and will often get things fixed quickly. Select Restart from the Apple menu.
- Force Quit Finder and Restart the App – The force quit is a command every MacBook owner should know. Just press Command, Option, Escape, and then select the Finder from the window to force quit. Open it back up from the Applications folder.
- Check for 3rd Party Plugins/Apps – This fix involves updating all of the 3rd party plugins and apps you have on your MacBook. If they aren’t updated, they can cause issues with the Finder. If no updates are available, you may need to delete them.
- Killing the Process from Activity Monitor – This is similar to a Force Quit but takes a more direct route. You’ll need to access the Activity Monitor app, and from there, you can select the Finder to kill the process.
- Power Cycling Your Computer – Power cycling can be seen as a forced reset and is another potential quick fix for the issue. Simply hold down the power button while the power/reset process cycles.
- Clearing Storage – If you don’t have enough free space, your MacBook can experience performance issues. Delete any unnecessary files or apps to clear up storage space.
- Resetting Mac to Factory Settings – This is the last effort sort of fix that will erase all of the files on your computer and reset everything to factory settings. It can work to fix corrupted files and apps.
Fix 1: Restart Your Computer
The first thing you should do if you find the Finder unresponsive after installing macOS Big Sur is to restart your computer. This can fix a variety of small issues and bugs that occur at any point and is a recommended fix to try whenever you experience a problem that you can’t figure out how to fix immediately. This may be all you need to do to fix the problem of the Finder not responding in Big Sur.
Fix 2: Force Quit Finder and Restart the App

If you encounter the issue of the Finder freezing, you will want to perform a force quit and then reopen the app. This can happen from time to time, regardless of what operating system you are on. Knowing how to force quit can help you resolve the issues with other unresponsive apps as well.
To force quit Finder, follow these steps:
- Press these three keys on your keyboard at the same time – Command, Option, Esc.
- The force quit window will pop up (see above).
- Select the Finder from the list of programs that are currently running.
- Click on Relaunch.
- This will force the Finder to quit.
- Restart Finder, and it should be responsive.
Alternatively, you can click on the Apple logo, then click Force Quit Finder.
Fix 3: Check for 3rd Party Plugins/Apps
Restart App In Menu Bar Mac Settings
You might have some 3rd-party plugins or apps on your computer that can be causing issues with the Finder and result in it becoming unresponsive.
If the first two fixes above did not help you resolve the issue, you can search for these troublesome 3rd-party programs.
:max_bytes(150000):strip_icc()/004-remotely-restart-or-shut-down-mac-2259969-879572834d2b455ea9dbcc48eb84c62b.jpg)
The first thing you will want to do is make sure that all of the apps you have installed on your computer are updated to their latest versions. The newer versions of macOS, including Big Sur and Catalina, are only compatible with 64-bit apps.
So if you have any 32-bit apps on your computer, this can cause problems with the Finder when you attempt to open them.
If you have updated all of your apps and programs to their current versions and you notice any issues with the Finder still happening, you may need to delete apps that don’t have an update available as this could be the source of your issue.
Menu Bar Chrome
Typically, developers will update their apps pretty quickly after a major macOS update. You may also consider trying out CleanMyMac to detect and remove unwanted plugins and software.
Fix 4: Killing the Process from Activity Monitor
Another fix you can try is killing the Finder Process from Activity Monitor. This is somewhat similar to force closing an app but takes a more direct approach.
To kill the process, you first need to open Activity Monitor. You can access this from the Utilities folder in your Finder, but if your finder is not responding, you can also press Command and Space to access the Spotlight Siri search.
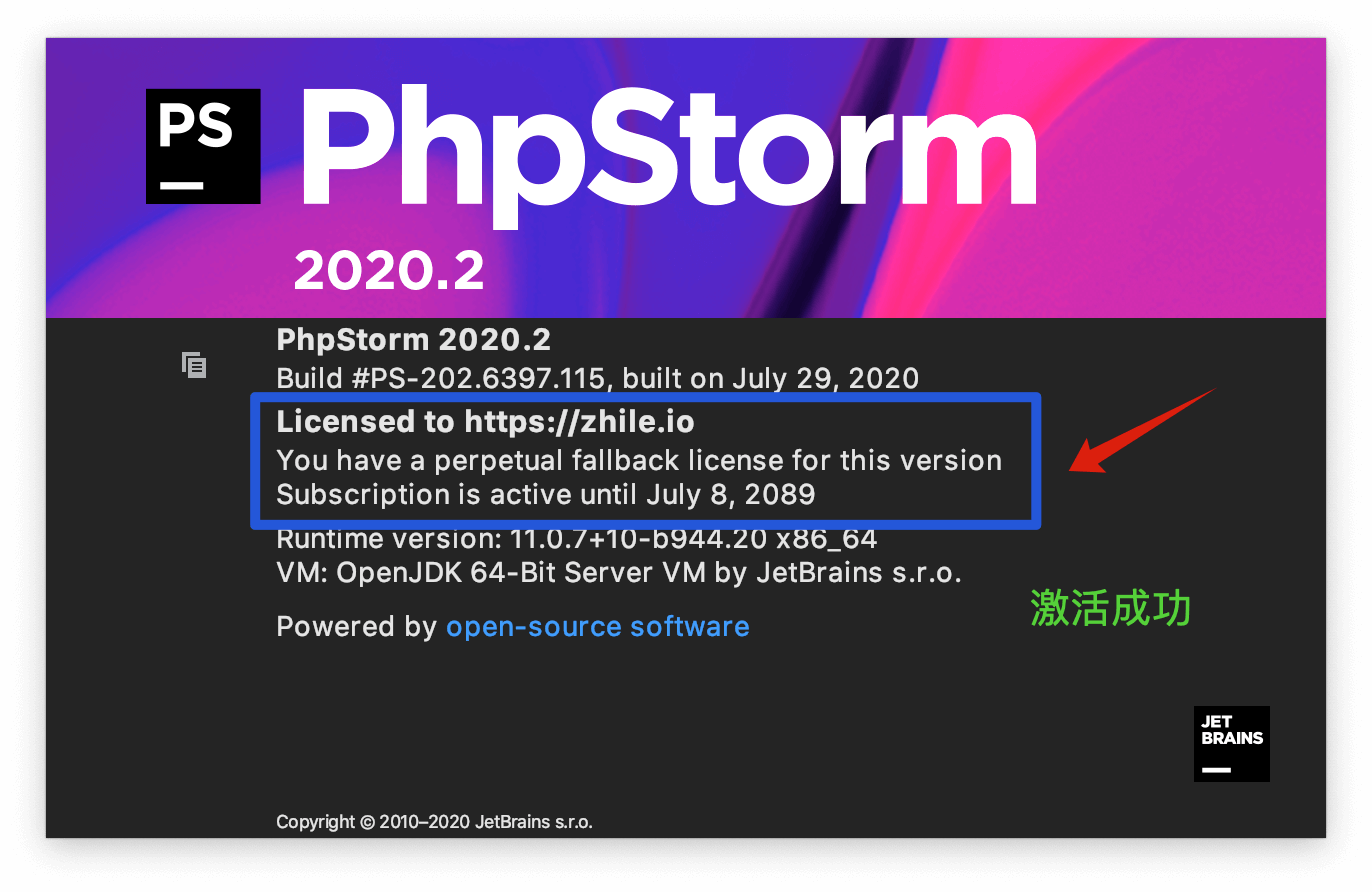
To kill a process once you are in Activity Monitor, follow these steps:
- Select Finder from the Process Name list
- Click on the Stop button, marked by an X on the top of the window
- Select either Quit or Force Quit depending on which one works to close the process
Fix 5: Power cycling your Computer
A power cycle is a forced restart of your computer. Power cycling can fix a range of glitches and bugs and fix an unresponsive program or app, such as the Finder.
To power cycle your MacBook, follow these steps:
- Hold down the power button on your MacBook until it shuts down
- Continued holding the power button and unplug the power cables
- Hold for another 10 seconds
- Restart the computer
Fix 6: Clearing Storage
If you don’t have enough free storage space on your MacBook, it can begin to affect performance in a number of ways, including slow and unresponsive apps. If Finder is not responsive or running slow and you don’t have much free storage, clearing it can fix the issue.
You can clear out your storage in many ways, but getting rid of any large files that aren’t in use is a good place to start. Photos and videos can eat up a lot of storage space, so delete them off your drive. Unused apps can also be deleted to clear up more space.
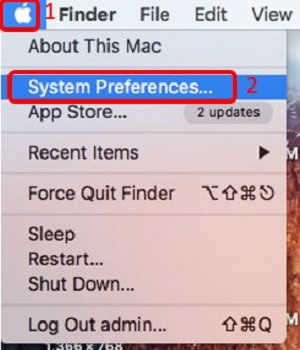
Useful resources to help you understand, clear your storage, and gain more memory space:
- Get the best USB flash drives for your MacBook
Fix 7: Resetting Mac to Factory Settings
If none of the other fixes on this list have fixed the issue, resetting your Mac to its factory settings may be another way to fix a non-responsive Finder. Before doing a factory reset, you should fully back up your computer and save every file because this erases everything on the computer.
To reset to factory settings, follow these steps:
- Click on the Apple logo
- Select Restart
- As your computer restarts, hold down Command, R until the Apple logo appears.
- A window will pop up, select Disk Utility, and then Continue
- Click on Macintosh HD and then click on Erase
- From the next window, choose either Mac OS Extended (Journaled) or APFS for the format
- Click Erase
- Close Disk Utility and then select Reinstall macOS from the previous screen
- Follow the steps through the assistant, and the factory settings will be restored
Final Words
An unresponsive Mac Finder is a problem that can usually be resolved fairly quickly.
If you are experiencing this problem after upgrading to macOS Big Sur, follow the steps in the fixes above to troubleshoot the issue and get everything on your computer operating as it should. If these fixes do not help you, you may need to contact Apple customer support.
You can also look through the Apple discussion groups to see if anyone else has other suggested fixes. Other than that you may also see our guide on dealing with MacBook Pro running slow issue.