IDMSS Lite You’re now watching this thread and will receive emails when there’s activity. Click again to stop watching or visit your profile to manage your watched threads. How to Access System Using IP/Domain via Mobile Application Description. View your recorder and cameras on the go. With Dahua's mobile application IDMSS(IOS) GDMSS(Android) allows you to add Dahua recorders and Dahua IP cameras to the mobile app using the IP address of Dahua devices. This is a quick video demonstration of iDMSS for iPhone. This app will allow you to view your camera remotelly or in the network. Also offering new features.

- 1How to Access System Using IP/Domain via Mobile Application
How to Access System Using IP/Domain via Mobile Application
Description
View your recorder and cameras on the go. With Dahua's mobile application IDMSS(IOS) GDMSS(Android) allows you to add Dahua recorders and Dahua IP cameras to the mobile app using the IP address of Dahua devices.
Prerequisites
- Smartphone (IOS device or Android)
- Cameras/NVR/DVRs User name and Passwords
- iDMSS/gDMSS
- TCP port must be forwarded on router if viewing off local network .
Video Instructions
Step by Step Instructions IDMSS/GDMSS version 4.80.001
1. From the home screen of the mobile application select 'Camera'.
2. Select the menu button.
3. Select Device Manager.
4. Select add button to add device.
5. Select Wired Device.
6.Input Device Name -> input IP address of Dahua device -> input TCP port. If using Pubic IP to view remotely off local network you will need to port forward the TCP port on your router (corresponding to the TCP port of the Dahua device).
7. Input Username and Password -> select live preview. By selecting 'Start live preview' device will be automatically saved into the application.
Video Instructions
Step by Step Instructions IDMSS/GDMSS version 4.41.001
1. From the home screen of the mobile application select 'Camera'.
2. Select the menu button.
3. Select Device Manager.
4. Select add button to add device.
5. Select Wired Device.
6.Input Device Name -> input IP address of Dahua device -> input TCP port. If using Pubic IP to view remotely off local network you will need to port forward the TCP port on your router (corresponding to the TCP port of the Dahua device).

7. Input Username and Password -> select live preview. By selecting 'Start live preview' device will be automatically saved into the application.
Video Instructions
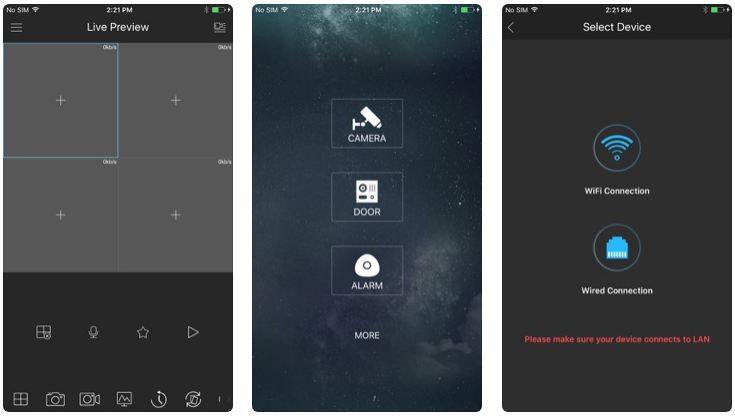
Step by Step Instructions
1. From Main Menu select 'Device Manager'
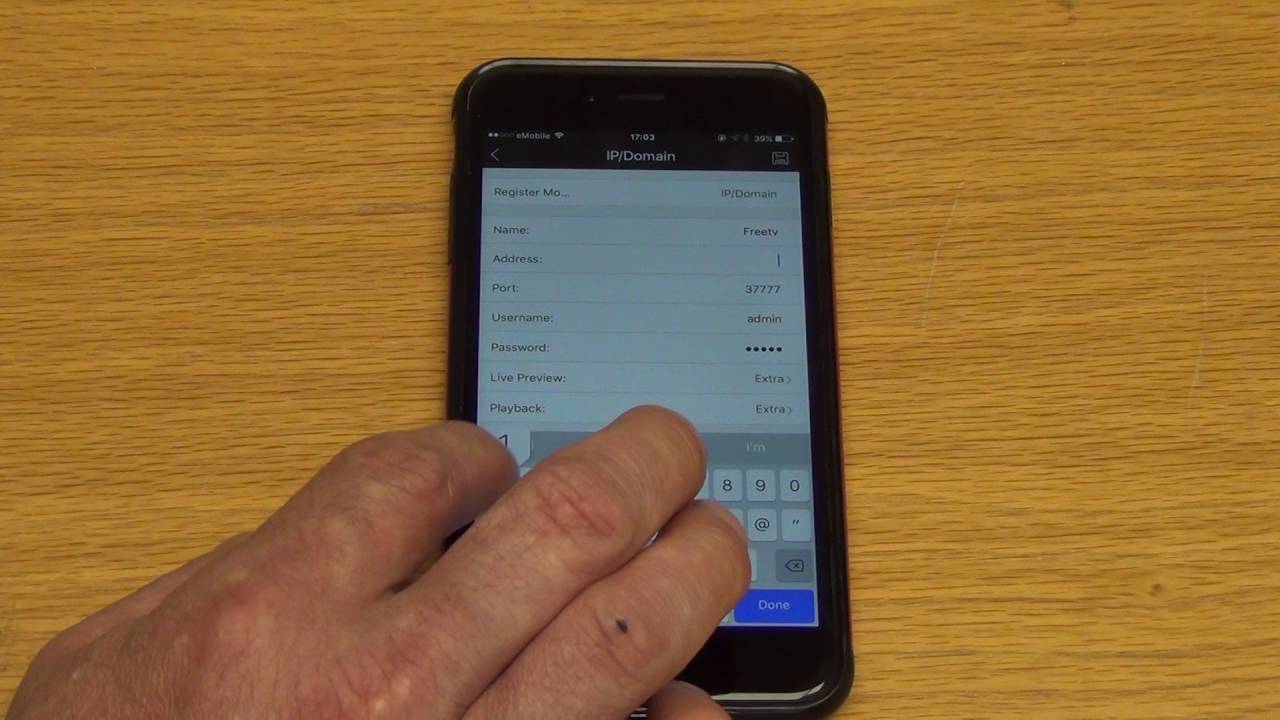
2. Select Plus Icon to add device.
3. Select IP/Domain.
4. Name the device Note: Name on picture is an example.
5. For Address, Input either IP address or Domain name. Note: IP address and domain are examples. Do not copy.
7. Input TCP port number. Note: it is defaulted at 37777
8. Input User Name and Password.
9. Select 'Live Preview'
This article is a step-by-step guide on how to playback on iDMSS or gDMSS app (the app made by Dahua). If you have a Dahua DVR or NVR (Dahua CCTV), or any Dahua re-branded recorder, this tutorial will show you how to playback and search your CCTV footage.
Instructions for iDMSS/gDMSS ( version 3.50.000 and newer)
1. Open up your up phone app (iDMSS for iPhone/iPad, gDMSS for Android). From the home screen select “Camera”.
2. Select the Menu Icon (three lines) and then select “Playback”.
3. On the screen, click the + icon to add a device on the playback mode.
4. Choose a beginning date and time and end date and time. Try to be relatively precise.
5. Toggle on to choose record type. ( All, Regular, Alarm, and Motion Detect). Select All if you’re not sure what mode is your CCTV system set to record to.
6. Select a device from the list to playback. In this case, a device is a camera. So select a camera from the list. Once selected, the app will search your pre-set timeframe and show you the footage.
Instructions for iDMSS/gDMSS (version 3.40.003)
1. From the Live View page tap on the top left hand corner. This will bring you to the home page. On the Home page tab the Playback option.
2. In the Playback screen, tap on the first box for video. (Tap over the plus sign).
3. This will bring up the device list menu.
4. Determine and select the start time for the playback. Determine and select the ending time for the playback. Basically set your playback timeframe. After that, select your camera (from the camera list).
5. The camera will come up with the playback. Here you can maneuver the timeline to get the point that you want to watch. With the play buttons you are able to Fast forward, slow down and go the next segment of video.
Idmss Lite Download For Desktop
Note: this guide works for Dahua and their OEMs sold under these brands: Activecam, Advidia, Amcrest, Ameta, Ascendent, Backstreet Surveillance, BV Security, CCTV Security Pros, CCTV Star, CP Plus (Orange Line), Dax Networks, eLine, ENS (formerly Eastern CCTV and SavvyTech), Expose, Lorex, GSS, Honeywell, IC Realtime, Ikegami, Impath Networks, Inaxsys, IndigoVision, Infinity CCTV, Innekt, Intelbras, KBVision, Lumixen, Maxron, Montavue, Oco, Optiview, Rhodium, RVI, Saxco, Security Camera King (Elite), Space Technology, Speco, ToughDog, Tyco Holis, Tyco Illustra Essentials, Unisight, VIP Vision, Watchnet, Winic, Zuum.