
Memu emulator for windows 10 / memu emulator review mac for pc windows 10 32 bit 64 bit / you can click an area on the screen using your mouse, then input a key to control your game or app. Memu is a free android emulation software that lets you use your android mobile phone on a microsoft windows pc. So, Memu Emulator Pokemon Go game can also be played. We will now demonstrate how users can play Pokemon Go using Memu emulator for PC and Mac. Download Pokemon Go for Memu Emulator from here. Open the Memu Emulator and run the setup for Pokemon Go. After installation start the game.
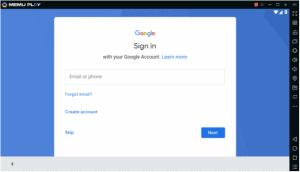
Introduction
MEmu is an Android emulator that allows you to run Android applications on your computer. MEmu can run the game, and BotSauce will then interact with it in order to function. There are multiple emulators that we support, MEmu is just one of them.
BotSauce is also capable of supporting other emulators, such as BlueStacks, as well as physical USB devices connected to your computer. If you want to use another emulator, or a physical USB device, then you do not need to follow this MEmu setup and installation guide. Instead follow one of these guides:
- If you wish to use BlueStacks, follow our BlueStacks setup and installation guide byclicking here
- If you wish to use a physical android device connected via USB, follow our USB setup and installation guide byclicking here
Prerequisites
Memu Emulator Mac Download
What's Next?
MEmu Setup & Installation
Windows
Step 1 - Download Memu Installer
You can download the latest MEmu installer from here: https://www.memuplay.com/
Step 2 - Install MEmu
After downloading the installer, simply run it and go through all installation steps like any other installer.
Step 3 - Ensure that Hardware Virtualization is Enabled
MEmu (and android emulators in general) will work without hardware virtualization however, everything will be extremely slow and laggy. It is extremely recommended to enable hardware virtualization on your computer before moving forward. You can do this step last if you want. Try to run an emulator without it enabled, and then enable it. You will notice a significant increase in performance and wonder why you didn't just do it in the first place! To enable hardware virtualization, see the official MEmu guide:
How to enable Hardware Virtualization [Important]
Memu Emulator Mac M1
Step 4 - Setup your MEmu Instances
Now that you have successfully downloaded and installed MEmu, you need to configure an instance of MEmu. You can use the default instance by simply running MEmu, but I highly suggest getting acquainted with Multi-MEmu. This will be the hub for running multiple instances of MEmu, which allows for you to also run multiple bots at the same time via BotSauce. For a full guide on configuring MEmu instances, checkout the official MEmu multi instance guide here:
Step 4a - MEmu Configuration
Open the MEmu instance settings and configure the display settings as shown below for optimal performance with BotSauce.
Step 4b - BotSauce MEmu Manager Configuration
Now you have the ability to configure MEmu instances from BotSauce's internal instance manager, using this tool you can start, stop and auto configure Memu instances.
Step 5 - Install Games on MEmu Instances
Now you need to install the game that you wish to play. Follow the official MEmu guide here:
Step 6 - Configure MEmu Instance Settings for BotSauce
Now that you have some instances created, make sure that your emulator settings are optimized for the game you want to play, as well as optimized for BotSauce. After changing MEmu settings, you may be required to restart the MEmu instance.

Some key things to note:
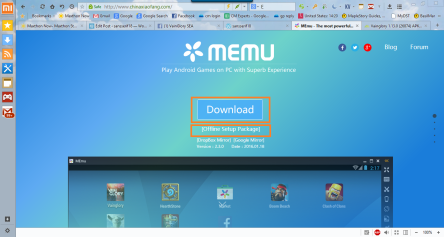
- Engine
- Performance depends on your preference
- Some games require OpenGL some require DirectX, some it doesn't matter. If you have issues, switch this to the other option and restart the emulator.
- If in doubt, enable root mode
- Display
- For BotSauce, it is required to use 'Tablet' 1280x720 resolution.
- Preferences
- Make sure that language is set to English!
- All other Tabs & Settings
- Settings are up to you!
Step 7 - MEmu Setup Complete!
Now you should be able to run your MEmu instance, and open the installed application/game.
Mac
MEmu currently only supports windows. Checkout our BlueStacks setup guide for an emulator that also supports Mac!
Useful Links [MEmu Website]
- How to enable Hardware Virtualization [Important]
- How to Solve Common Startup Issues [stuck loading at x%]
MEmu is an Android Emulator software to simulate Android OS on PC. It provides native user experience of Android OS, allows you to install, use, and uninstall any Android application, just like a physical Android device does. You can control your apps or games simply with your keyboard and mouse, sometimes even with external controllers.
MEmu not only delivers outstanding performance but provides stunning graphics to its users. It offers rich features including smart controls, multiple-instances, macro keymapping, controller support, game automation, video record, GPS simulation, command-line scripts, etc.
MEmu System Requirements:
MEmu can run under the minimum requirements
- 2 cores x86/x86_64 Processor (Intel or AMD CPU)
- WinXP SP3 / Win7 / Win8 / Win10 (Not recommended to run on Server/Enterprise)
- Latest Windows DirectX 11 / Graphics driver with OpenGL 2.0
- Hardware Virtualization Technology (Intel VT-x/AMD-V) shall be enabled in BIOS
- 2GB of RAM (4GB for x64 system)
- 5GB of hard disk free space
How To Install MEmu Android Emulator on Windows PC
The installation process is quite easy and straight forward.
1. First, click here to download the Memu play offline installer Download MEmu.
2. After downloading the offline installer, run the setup file.
3. Click on the Install button.
4. MEmu Android emulator will begin installing. Wait for process to complete.
5. When the installation finished, click on Finish button and thenclick Launch Now button.
6. After some loading time, it will be ready to use. From here you can log in the Google Play Store your Google account.
7. Click Sign in to sign in with the Google Play store.
8. Enter your Gmail email address and then click on Next.
9. Enter your Gmail account password and then click on Next.
10. Click I agree > Accept.
Now you can open Google Play Store and download and install Android apps and games.
That’s about it.