I tried everything and in my case the only thing that solved the issue was selecting the New Outlook option from the top right of Mac Outlook. After that, Outlook relaunched with the new look and also Search now works. Mac mini M1 with Big Sur. Outlook for Mac 16.45. Hope this helps. The slider allows an Outlook 2016 user to limit the email messages that are locally synchronized in a Microsoft Outlook data file (.ost). By default, if Cached Exchange Mode is enabled, Outlook 2016 caches email messages only from the last 12 months and removes anything older from the local cache for the PC. Show the rulers. Go to Viewand select Ruler. If the vertical ruler doesn't show, make sure you're in Print Layoutview. If it still doesn't show, you might need to turn the ruler on. Go to Word Preferences View(under Authoring and Proofing Tools). Show or hide rulers. Do one of the following: Click in the toolbar, then choose Show Ruler (or Hide Ruler). Choose View Show Ruler (or Hide Ruler) from the View menu at the top of your screen. If you need to view the ruler, it is required to add this button into the Quick Access Toolbar firstly. Step 1: Create a new email message with clicking the New Email button in the New group on the Home tab. Step 2: Open the Outlook Options dialog box with clicking the File Options.
By default, everyone who has a Cornell Exchange account has limited access to your calendar. As they create a meeting invitation, they will be able to see (on the Scheduling Assistant tab) whether you are free or busy, but they won't be able to see any other information about your schedule (such as the meeting title, who is invited, or where it's taking place).
Sharing your calendar allows people to look at the items on your calendar in more detail. You specify whether they can simply view the details for your calendar, or whether they can also create and/or edit items on your calendar.
Sharing Your Calendar with Everyone at Cornell
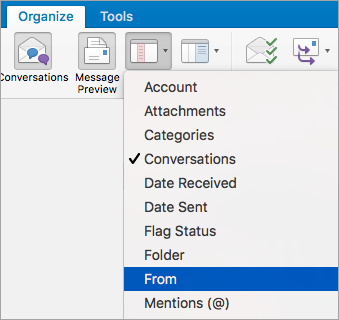
This option changes what everyone at Cornell can see about your calendar.
- Click at the bottom of the main Outlook window.
- On the Organize tab of the ribbon, click .
- On the Calendar Properties dialog box, click the tab.
- In the list (with columns titled User and Role) click Default.
(Do not, for any reason, delete this entry. Deleting it will cause errors.) - Choose from the Permission Level dropdown list. (What do the choices mean?)
We recommend that you choose , which allows everyone to view your calendar as read-only. (The initial setting is , which allows everyone to view only your free/busy time in the Scheduling Assistant tab.) - Click .
Sharing Your Calendar with Specific People
- Click at the bottom of the main Outlook window.
- On the Organize tab of the ribbon, click .
- On the Calendar Properties dialog box, click the tab.
- If the person you want to share with is listed, skip down to step 7. If they are not listed, continue with step 5.
- Click .
- In the field at the top of the Select Users dialog box, type all or part of the person's first or last name (or their NetID), then click . Accounts that match what you typed will be displayed.
- Click on the person you want to share with, then click . You'll be taken back to the Folder Properties dialog box.
- Click on the person's name, then choose from the Permission Level dropdown list. (What do the choices mean?)
Short version: if you just want to let this person see what's on your calendar, use . If you want this person to see what's on your calendar AND be able to create new events, use . - Click .
The person you selected will be able to view your calendar once they tell their Exchange mail client they want to.
In previous versions of Outlook, there was an option to enable a ruler which you also described in a previous tip.
I have not been able to find this in Outlook 2016. I use this to create tab-stops to align my content and determine the with of images and tables for newsletters that I send out.
Is this option really gone in Outlook 2016 or can I still somehow enable it?
Since Office 2013, the scrollbars were redesigned back to their simplest form again and with it, the cleverly hidden Ruler feature has been removed.
Outlook 2016 For Mac Show Ruler Download
In Word 2013 and Word 2016, you can easily enable it again via the View tab by selecting the Ruler checkbox in the “Show” group.
In Outlook 2013 and Outlook 2016, you can enable it again by adding the “Ruler” command to the Quick Access Toolbar (QAT) or the Ribbon.
Note: The ruler can’t be made visible when you are replying or forwarding a message directly in the Reading Pane. Click on the “Pop Out” button at the top to open the reply or forward in its own window.
Adding the Ruler to the QAT
To add the Ruler command to the Quick Access Toolbar:
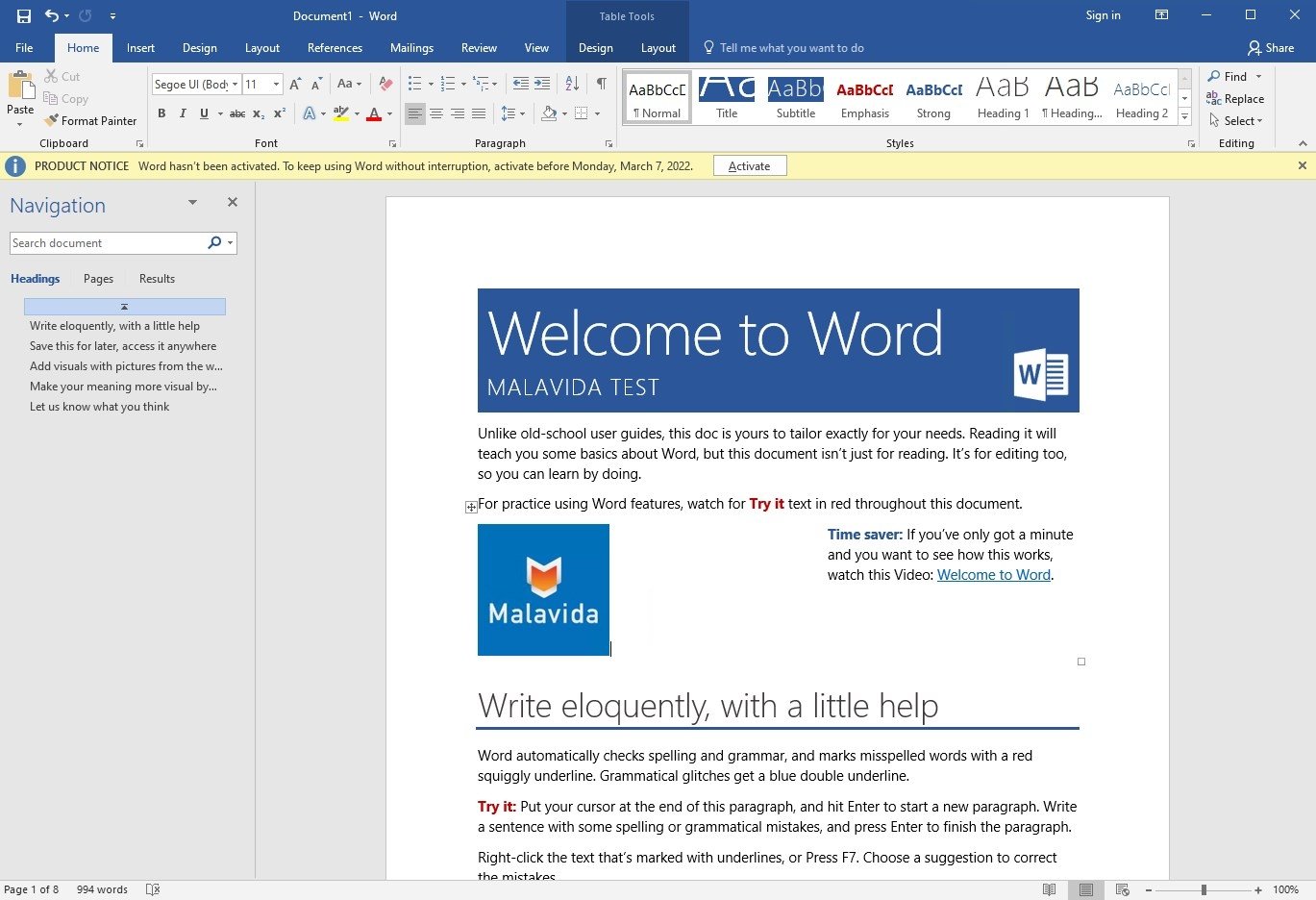
- Create a new message (keyboard shortcut: CTRL+SHIFT+M).
- File-> Options-> Quick Access Toolbar.
- Set the “Choose commands from” drop down list to: Commands Not in the Ribbon.
- From the list of commands select; Ruler.
- Click the button: Add > >.
- Optionally; sort the commands on the right.
- Click OK.
Add the Ruler command to your QAT or Ribbon to set your tab stops.
Adding the Ruler to the Ribbon
Instead of adding the Ruler command to the QAT, you can also add it to the Ribbon. You can then have it blend in a bit more.
- Create a new message (keyboard shortcut: CTRL+SHIFT+M).
- File-> Options-> Customize Ribbon.
- Set the “Choose commands from” drop down list to: Commands Not in the Ribbon.
- From the list of commands select; Ruler.
- In the pane on the right, select a tab to add the command to. For instance, the Format Text tab.
- Press the “New Group” button and name the group. For instance: View.
- Click the button: Add > >.
- Click OK.
Extra Tip: Adding the Split Message command
While you are there and have created the View group, you might also want to add the “Split” command. This is another command which used to be available in the scrollbar area and has been removed since Outlook 2013.
The Split command allows you to view (and even edit) 2 sections of the same message at the same time so you don’t have to scroll back and forth.
View Ruler In Outlook Mac
This can come in quite handy when you for instance need to answer multiple questions.
Outlook 2016 For Mac Show Ruler Image
For more information, see the original tip: Split your message compose window.